EINE KURZANLEITUNG FÜR FIRESTORM
2019.09.09 1:00 AM
Hallo! Du bist am richtigen Platz, wenn du das erste Mal eine ZOTAC / ZOTAC GAMING Grafikkarte gekauft hast und gerne wissen möchtest, wie du das Beste aus deiner Karte herausholen kannst. Lese weiter und lerne mehr über unsere Fine Tuning Software FireStorm, denn umso mehr du weißt, umso mehr kannst du aus deiner neuen Grafikkarte herauskitzeln. Also lass uns starten!!
FIRESTORM HERUNTERLADEN
Zuerst sei dir sicher, dass du die neuste Version von Firestorm heruntergeladen und installiert hast.
- Für Besitzer der ZOTAC GAMING GeForce RTX 40 Serie
- Für Besitzer der ZOTAC GAMING GeForce RTX 30 Serie
- Für Besitzer der ZOTAC GAMING GeForce RTX 20 Serie & GTX 16 Serie
- Für Besitzer der ZOTAC GeForce GTX 10 Serie & GT Serie
Deine GPU EINSTELLUNGEN
Öffne FireStorm um die neueste moderne und vereinfachte Benutzeroberfläche zu sehen. Es ist einfacher, wenn wir es in drei farbige Bereiche unterteilen:
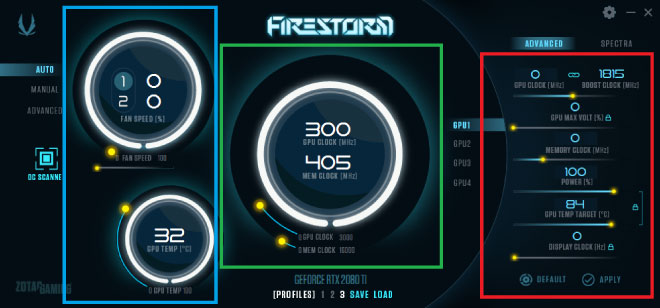
Der grüne Bereich (in der Mitte des Bildes) zeigt die GPU- (oben) und die Speicher- (unten) Geschwindigkeit.
Die blaue Zone (linke Seite im Bild) zeigt die GPU Temperatur, Lüftergeschwindigkeit sowie deren Einstellung an.
Und in der roten Zone (rechte Seite im Bild) findest du die Einstellungen, um mehr Leistung aus der Grafikkarte herauszuholen.
LÜFTERPROFILE EINSTELLEN
Um die Lüfterprofiele einzustellen, haben wir drei Taps: AUTO (Standard), MANUEL und ERWEITERT.
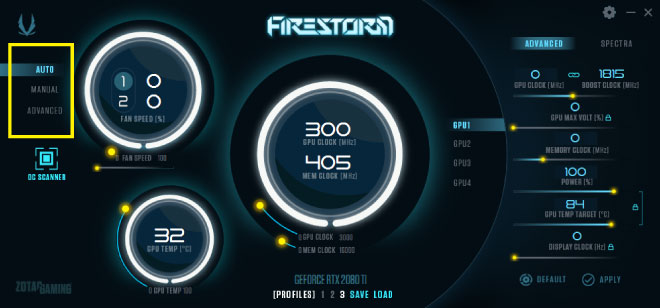
AUTO ist die standardisierte Werkseinstellung.
MANUAL ermöglicht dir die Lüftergeschwindigkeit (in %) der Grafikkarte anzupassen. Das Modul teilt den Lüftern die Geschwindigkeit mit, mit der sie laufen sollen, unabhängig von der Temperatur der Grafikkarte.

Insofern das Model unterstützt wird, findest du in der pinken Box links die Funktion Active Fan Control, die in RTX-Modellen genutzt wird und dir erlaubt für jeden Lüfter eine individuelle Lüftergeschwindigkeit einzustellen. Bei Grafikkarten mit drei Lüftern werden der linke und mittlere Lüfter als Gruppe 1 und der rechte Lüfter als Gruppe 2 eingeteilt.
Sollte Active Fan Control auf deiner Grafikkarte verfügbar sein, bist du in der Lage Gruppe 1 und Gruppe 2 auszuwählen und anzupassen, andernfalls sind Gruppe 1 und Gruppe 2 ausgegraut und nicht wählbar. Wähle eine der Gruppen (falls möglich) und schieben den Regler nach rechts oder links auf die gewünschte Prozentzahl der Lüftergeschwindigkeit. Die Einstellung wird dann automatisch übernommen.
FEINTUNING
Auf der rechten Seite hast du die Möglichkeit Einstellungen an dem GPU Takt, der GPU-Spannung (falls nicht gesperrt), dem Speichertakt, der Stromversorgung, das GPU Temperaturziel sowie des Display-Takt vorzunehmen. Du kannst ebenso die GPU-Spannung, die Stromversorgung, das GPU-Temperaturziel und den Display-Takt entsperren, indem du auf das Schloss klickst.

Beachte jedoch, dass die Übertaktungsleistung je nach Grafikkartenmodell und der Siliziumlotterie unterschiedlich ausfallen kann. Du kannst jederzeit mit der Optimierung beginnen, indem du versuchst, den Speichertakt in kleinen Schritten zu erhöhen. Wenn du jedoch den Regler zu weit schiebst, kann die Karte oder das System abstürzen oder instabil werden. Mache also immer kleine Schritte und teste das Ergebnis immer wieder, um die perfekten Werte zu finden.
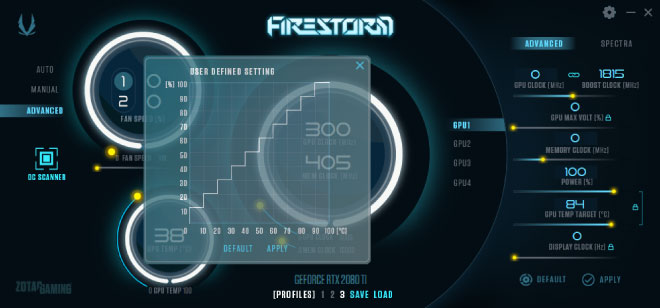
ADVANCED bietet weitere Optionen zur Einstellung der Lüfter. Wenn du das Modul auswählst, wird ein Popup-Fenster mit der Lüfterkurve angezeigt. Im unberührten Zustand sieht die Lüfterkurve wie eine Treppe aus, die von links unten nach rechts oben verläuft. Beachte, dass dies nicht das standardisierte Lüfterprofil der Grafikkarte ist. Es ist vielmehr eine weiterentwickelte Version des MANUAL Moduls mit feinerer Präzision zur Abstimmung der Lüftereinstellung.

In dem oben gezeigten benutzerdefinierten Beispielprofil (nur für diesen Zweck gedacht), kannst du sehen, dass die Lüfter auf 0% eingestellt sind, bis die Grafikkarte eine Temperatur von 60°C erreicht. Sobald die Grafikkarte diese Temperatur erreicht, springen die Lüfter auf eine Geschwindigkeit von 70%. Bei 100°C laufen die Lüfter auf 100%...wir stellen natürlich sicher, dass ZOTAC / ZOTAC GAMING Grafikkarten diesen Wert nicht erreichen. Für Grafikkarten mit der FREEZE Fan-Stop Technologie funktioniert dies, auch wenn es nicht ideal ist.
Wie auch immer, beachte dass nicht alle Modelle die FREEZE Fan-Stop Technologie besitzen. Selbst wenn du bei deiner Grafikkarte 0% Lüftergeschwindigkeit einstellst, bei der es nicht unterstützt wird, drehen sich die Lüfter mit der niedrigsten Drehzahl, zu der sie in der Lage sind. Stelle sicher, dass du auf APPLY klicken, sobald du deine Lüfterkurve festgelegt hast.
OC SCANNER
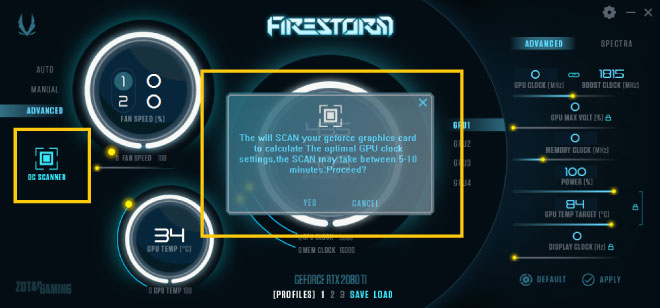
Eine der neueren Funktionen der ZOTAC GAMING GeForce RTX Serie ist der OC SCANNER. Mit diesem neuen Feature ist es möglich, mit nur einem Klick mehr Leistung zu erzielen. Der Scanprozess kann 5-10 Minuten dauern. Lass dein PC in Ruhe, sobald der Vorgang gestartet ist, um nicht die Ergebnisse zu verfälschen. Sobald der Scanvorgang abgeschlossen ist, wirst du eine schnellere Grafikkarte haben.
ANWENDUNGSEINSTELLUNGEN
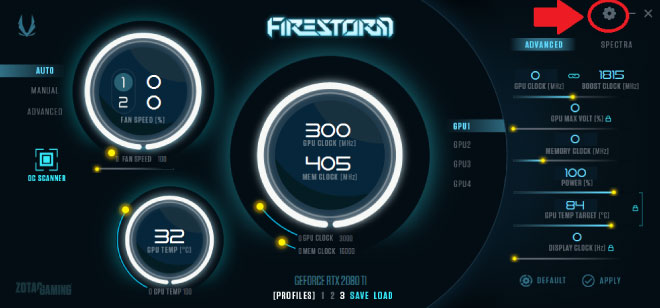
Wenn du oben rechts auf das Einstellungssymbol klickst (Zahnrad-Symbol) findest du MONITOR, SETTINGS, HELP und INFORMATION.

MONITOR zeigt dir hilfreiche Informationen zum Status deiner Grafikkarte an, z.B. die Kerngeschwindigkeit, die Speichertaktgeschwindigkeit, die Spannung und die prozentuale Auslastung der GPU und des GPU-Speichers.

SETTINGS lässt dich auswählen, ob FIRESTORM beim Start des Systems, minimiert oder mit den zuletzt gespeicherten Einstellung, sowie mit welcher Deckkraft FIRESTORM gestartet werden soll.
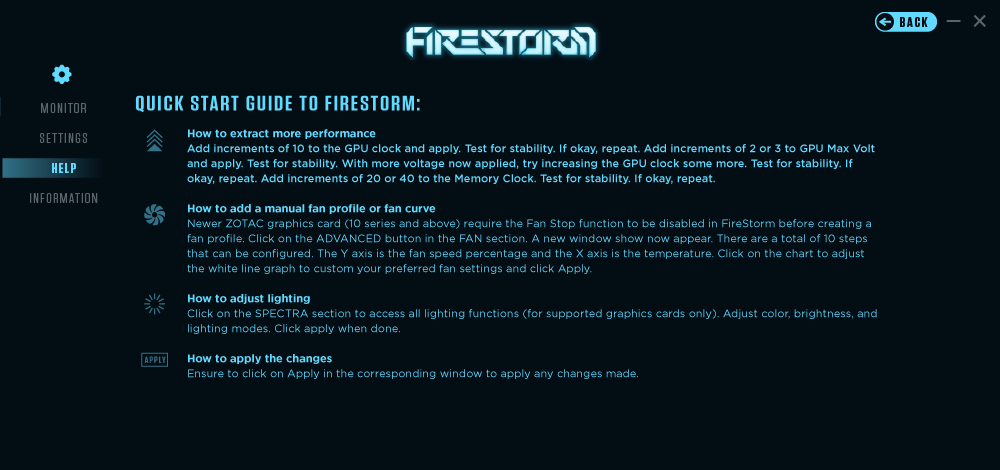
HELP gibt dir hilfreiche Tipps zur Übertaktung deiner Grafikkarte und zum Steuern der Lüftergeschwindigkeit.

Weitere Details findest du im INFORMATION Modul. Hier kannst du prüfen, ob der aktuellste Treiber und die neueste BIOS Version der Grafikkarte, sowie deren Spezifikationen auf dem neuesten Stand sind.
SPIELEN SIE MIT DER SPECTRA BELEUCHTUNG
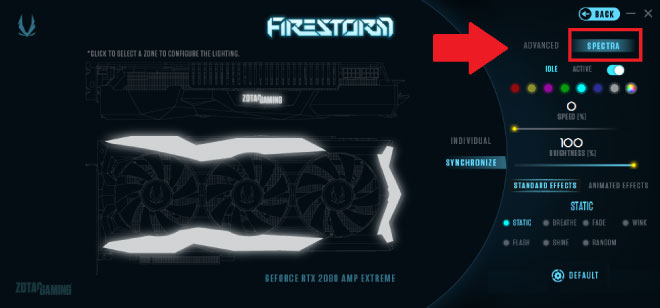
Wenn du ein großer Fan von Grafikkarten mit RGB Beleuchtung bist, kannst du dich im SPECTRA Bereich (rote Box im oberen Bild) austoben. Mit dem erweiterten LED Beleuchtungssystem kannst du verschiedene Farbmodi für deine Karte auswählen und ganz nach deinem Geschmack anpassen – alles mit dem überarbeiteten FIRESTORM Programm (bitte beachte, dass die oben genannte UI nur sichtbar ist, wenn du ein RTX AMP Extreme / AMP Extreme Core Modell besitzt).
IDLE UND ACTIVE

Wähle oben entweder ACTIVE oder IDLE. Es wäre das Beste, wenn du verschiedene Licht, Effekte für die einzelnen Zustände der Grafikkarte einstellst, damit du sehen kannst, ob deine Karte performt oder nicht.
ACTIVE Modus – wenn die Grafikkarte beschäftigt ist
IDLE Modus – wenn die Grafikkarte sich im Leerlauf befindet
COLORS OF YOUR STYLE
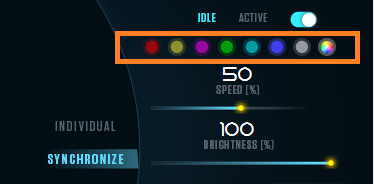
Standardmäßig sind die LEDs auf Blau voreingestellt und Benutzer können sie in eine von sieben Farben ändern: Rot, Gelb, Magenta, Grün, Cyan, Blau, Weiß oder einen eindeutigen Farbton aus einer breiten Palette von Farben.

Wenn du eine RTX AMP Extreme / AMP Extreme Core Grafikkarte besitzt, kannst du mit dem INDIVIDUAL Modus verschiedene Effekte für verschiedene Beleuchtungszonen auswählen. Oder einfacher - SYNCHRONIZE lässt die Beleuchtung aller Zonen mit nur einem Klick synchronisieren.
Helligkeit und die Geschwindigkeit der einzelnen Beleuchtungsmodi können ebenfalls angepasst werden, sobald ein neuer Lichteffekt oder eine neue Farbe ausgewählt wird.
BELEUCHTUNGSMODI
In SPECTRA hängen zwar die verfügbaren Effekte vom Modell deiner Grafikkarte ab, du kannst jedoch alle Arten von Anpassungen vornehmen. Hier sind die Standard Effekte:
STATIC – Einfarbig
BREATHE – Ein- und Ausblenden
STROBE – Blinken ein und aus
WAVE – Ein kontinuierlicher Übergang von Farben
CYCLE – Ein – Ausblenden und nach jedem Ausblenden ändert sich die Farbe
Ab der ZOTAC GAMING GeForce RTX-Serie sind AMP Extreme- oder AMP Extreme Core-Modelle mit dem leistungsstärkeren SPECTRA 2.0-Beleuchtungssystem ausgestattet, das 7 STANDARD-EFFEKTE und 5 ANIMIERTE EFFEKTE umfasst. Man kann nicht nur das Lichtspektakel auf dem Logo genießen, sondern auch auf den riesigen Lichtbalken an der Vorderseite der Grafikkarte, die die Karte noch mehr zum Leuchten bringen.
STANDART EFFEKTE
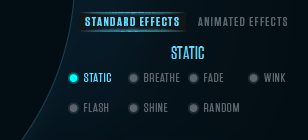
STATIC - Einfarbig
BREATHE – Ein- und Ausblenden
FADE - Ein kontinuierlicher Übergang von Farben
WINK – Blinkt ein und aus
FLASH – Blinkt ein und aus in rot und blau
SHINE – Ändert die Helligkeit entsprechend der Musik und Sounds des Systems
RANDOM – Verteilung von Farben
ANIMIERTE EFFEKTE

SLIDE – Eine Lichtspur, die rein und raus geht
RAINBOW – eine kontinuierliche Welle von Regenbogenfarben
MARQUEE – Eine Lichtflut an Farben
DRIP – Wie eine Glühbirne
DANCE – Pulsiert zur Musik und Sound des Systems
Unter ANIMATED EFFECTS lassen sich mit den Pfeilen, die Bewegungsrichtung der Lichter ändern.
Klicke auf DEFAULT, wenn du alles zurücksetzen und neu starten möchten.
Wir haben ebenso noch ein paar mehr aufregende Funktionen hinzugefügt, sodass du noch mehr einzelne Anpassungen vornehmen kannst, solltest du zwei NVLink SLI-ready Grafikkarten besitzen und in einem SLI-Verband verwalten.
DENKE DARAN ZU SPEICHERN, SO WIE DU ES AUCH BEI SPIELEN TUST
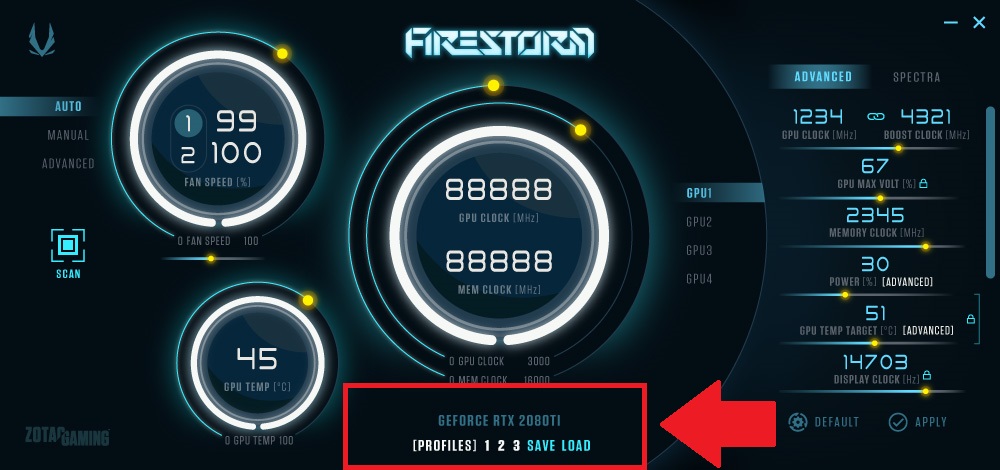
Zu guter Letzt möchtest du nach dem Lesen dieses langen Artikels und all den Anstrengungen, die du unternommen hast, um all diese Anpassungen vorzunehmen, sicherlich nicht, alle Einstellungen manuell wiederherstellen müssen. Vergesse also nicht, deine PROFILE unten zu SPEICHERN, bevor du mit dem Spielen beginnst. Beim nächsten Start kannst du einfach auf LOAD drücken, um die gleichen Einstellungen wiederzubekommen.
Viel Spaß mit der FireStorm Utility! Und lass es uns wissen, wenn du in irgendeine Art Hilfe brauchst!


