GUIA RÁPIDO PARA FIRESTORM
2019.09.09 1:00 AM
Olá, novos usuários! Se for a primeira vez que compra ou usa uma placa gráfica ZOTAC / ZOTAC GAMING e quiser saber como tirar o melhor proveito dela, você está no lugar certo. Continue lendo se quiser saber mais sobre como ajustar o software FireStorm, porque quanto mais você souber, melhor poderá aproveitar ao máximo sua placa gráfica e sua experiência de jogo. Vamos começar!
DOWNLOAD DO FIRESTORM
Primeiro, verifique se você instalou a versão mais recente do software FireStorm em seu computador:
- Para usuários da ZOTAC GAMING GeForce RTX 40 Series
- Para usuários da ZOTAC GAMING GeForce RTX 30 Series
- Para usuários da ZOTAC GAMING GeForce RTX 20 Series e GTX 16 Series
- Para usuários da ZOTAC GeForce GTX 10 Series e GT Series
CONFIGURAÇÕES DA GPU
Abra o FireStorm para ver a mais recente interface de usuário moderna e simplificada. É mais fácil se visualizarmos em 3 zonas de cores:
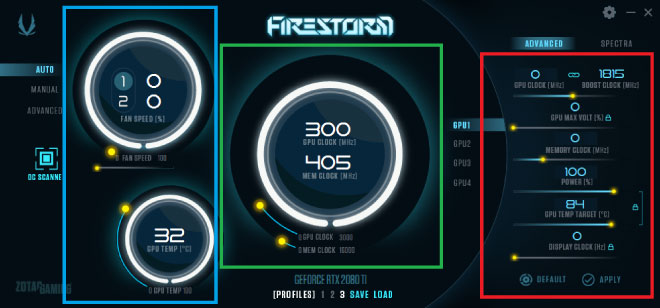
A zona verde (no meio da imagem) mostra a GPU (acima) e as velocidades do relógio de memória (abaixo).
A zona azul (à esquerda da imagem) mostra a temperatura da GPU, velocidades e ajustes de velocidade do ventilador.
E a zona vermelha (à direita da imagem) é a área de ajuste que precisaremos ao tentar extrair mais desempenho.
AJUSTE DOS PERFIS DO VENTILADOR
Para ajustar os perfis do ventilador, temos as abas AUTO (predeterminado), MANUAL e AVANÇADO.
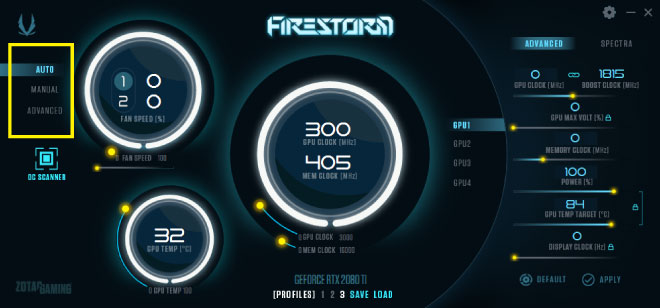
AUTO é o ajuste predeterminado de fábrica.
Ao selecionar MANUAL , é possível predefinir a velocidade do ventilador (em %) da placa gráfica. Indicará a velocidade na qual os ventiladores devem operar o tempo todo, independentemente da temperatura da placa gráfica.

Na caixa rosa à esquerda, você pode aproveitar a função Active Fan Control (se suportada pelo modelo) disponível nos modelos RTX, que permite definir velocidades individuais para cada ventilador. Para placas gráficas com três ventiladores, os ventiladores da esquerda e centro serão do Grupo 1 e o ventilador da direita será do Grupo 2.
Se a função Active Fan Control estiver disponível em sua placa gráfica, você poderá selecionar o Grupo 1 ou o Grupo 2 para fazer ajustes. Nesse caso, eles terão um sombreado cinza e não poderão ser selecionados. Selecione o Grupo (se disponível) e mova a a barra deslizante para a direita ou esquerda, de acordo com a porcentagem de velocidade escolhida para o ventilador. Os ajustes serão aplicados de maneira automática.
AJUSTE FINO
À direita, você poderá fazer ajustes no relógio da GPU, na tensão da GPU (se não estiver bloqueada), no relógio de memória, energia, alvo de temperatura da GPU e relógio da tela. Você também pode desbloquear a tensão da GPU, energia, temperatura alvo e relógio da tela, clicando no ícone de bloqueio.

Mas lembre-se, o desempenho do overclocking varia conforme o modelo de sua placa gráfica e do processo de silicon lottery. Você sempre pode começar a ajustar tentando aumentar o relógio da memória em pequenos incrementos. Mas se você for longe demais, a placa ou o sistema poderão falhar ou ficar instáveis. Então, vá passo a passo e faça os testes necessários para obter o resultado otimizado que você está procurando.
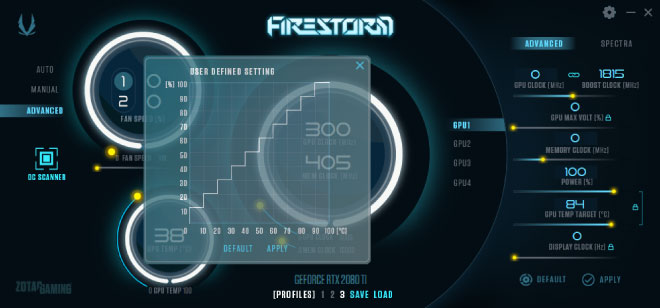
Ao selecionar a aba AVANÇADO, aparecerá uma janela pop-up mostrando a curva do ventilador. Quando a curva do ventilador é deixada intacta, ela se parece com uma escada ascendente da esquerda para a direita, como mostrado acima (observe que esse não é o perfil de ventilador predeterminado da placa gráfica). Esta é uma versão mais avançada do ajuste MANUAL do ventilador com mais precisão.

No exemplo anterior do perfil predeterminado (fornecido apenas como exemplo), você pode ver que os ventiladores estão configurados em 0% até que a temperatura da placa atinja 60ºC, onde alcançará 70% da velocidade. A uma temperatura de 100ºC, o ventilador estará 100%... mas temos certeza de que uma placa gráfica ZOTAC nunca atingirá esse valor. Nas placas gráficas com a função de parada do ventilador FREEZE, ela também funcionará, embora não seja o ideal.
No entanto, lembre-se de que nem todos os modelos possuem a função de parada do ventilador FREEZE. Então, mesmo que você defina a velocidade 0 do ventilador em uma placa que não o suporta, os ventiladores girarão na velocidade mais baixa possível, dentro de sua capacidade. Certifique-se de clicar em APLICAR quando a curva do ventilador estiver ajustada.
SCANNER OC
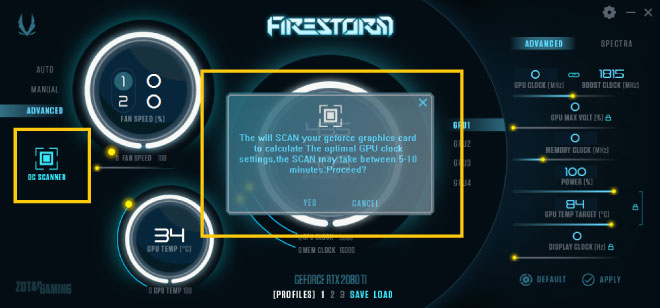
Uma das novas funções disponíveis na ZOTAC GAMING GeForce RTX series é o SCANNER OC. Com essa nova função, você pode obter mais desempenho em apenas um clique. O processo de escaneamento pode levar de 5 a 10 minutos; portanto, você deve deixar o sistema após o início. Quando o escaneamento terminar, você terá uma placa gráfica mais rápida.
AJUSTES DE APLICAÇÕES
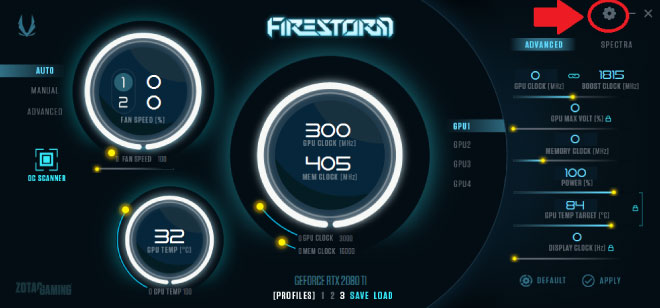
Ao clicar no ícone de Configurações no canto superior direito (ícone de engrenagem), você pode encontrar os botões MONITOR (Monitorar), SETTINGS (Configurações), HELP (Ajuda) e INFORMATION (Informação).

MONITOR exibirá informações úteis relacionadas ao estado de sua placa, como por exemplo: velocidade do núcleo, velocidade do relógio da memória, tensão, temperatura, % de uso e memória de sua GPU.

O botão SETTINGS permite que você escolha se quer executar o FireStorm na inicialização, minimizá-lo na inicialização, Overclock na inicialização, o que significa aplicar as últimas configurações salvas no momento da inicialização do FireStorm, bem como a transparência que altera a opacidade do FireStorm, que permite ver por trás ou através dele.
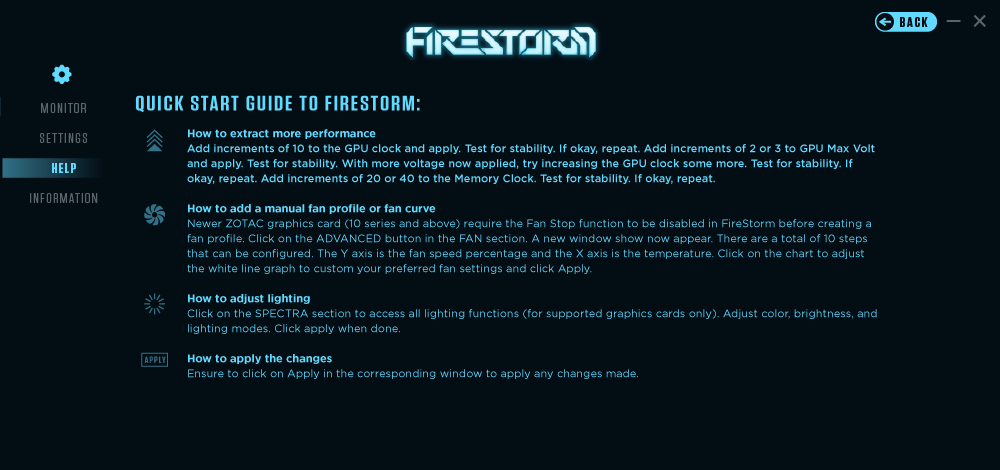
No menu HELP incluímos algumas dicas úteis para fazer o overclocking de sua placa, além de controlar a velocidade do ventilador.

Em INFORMATION são mostrados mais detalhes. Verifique se você instalou os drivers mais recentes e a versão mais recente de BIOS, bem como suas especificações, em sua placa gráfica.
JOGUE COM A ILUMINAÇÃO SPECTRA
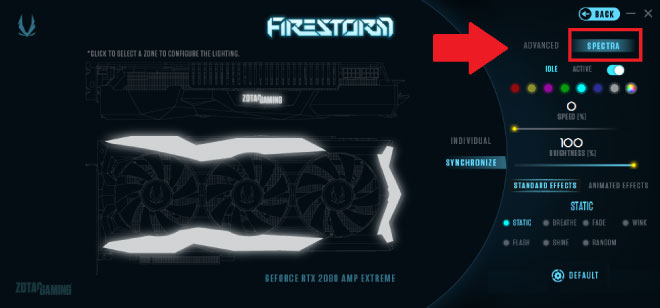
Se você é um grande fã da iluminação RGB nas placas gráficas, pode se divertir bastante gerando sua própria iluminação na seção SPECTRA (caixa vermelha na imagem anterior). O avançado sistema de iluminação LED permite selecionar um esquema de cores personalizadas para sua placa através do renovado Software FireStorm. (Observe que a interface do usuário anterior estará visível apenas se você tiver um modelo RTX AMP Extreme / AMP Extreme Core).
FUNÇÕES IDLE AND ACTIVE

Selecione as funções acima ACTIVE (ativo) ou IDLE (inativo). Seria melhor aplicar efeitos de luz diferentes para os dois modos, para que você possa ver se sua placa gráfica está funcionando ou não.
ACTIVE mode – when graphics card is in full action
IDLE mode – when graphics card moves to idle state
CORES DE SEU ESTILO
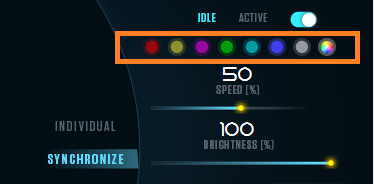
De forma predeterminada, os LED são configurados em azul, e os usuários poderão alterá-los de 1 a 7 cores: vermelho, amarelo, magenta, ciano, azul, branco ou personalizar um tom exclusivo de um espectro de cores.

Se você tiver uma placa gráfica RTX AMP Extreme / AMP Extreme Core, pode escolher efeitos idênticos para diferentes zonas de iluminação no modo INDIVIDUAL. Ou, mais simplesmente, você pode SINCRONIZAR a iluminação para todas as zonas em apenas um clique.
Ao escolher um novo efeito e cor de iluminação, você também pode ajustar o nível de brilho e a velocidade.
MODOS DE ILUMINAÇÃO
No SPECTRA, os efeitos disponíveis dependem do modelo de sua placa gráfica, mas você pode desfrutar de todos os tipos de personalizações. Estes são os efeitos básicos que você poderá obter:
ESTÁTICO – uma única cor sólida
DISSIPADO – aparece e desaparece
ESTROBOSCÓPICO – liga e desliga
ONDULATÓRIO – um espectro contínuo de cores em transição
CICLO – liga e desliga; a cor muda após cada vez que desaparece.
A partir da ZOTAC GAMING GeForce RTX series, os modelos AMP Extreme ou AMP Extreme Core estão equipados com o poderoso sistema de iluminação SPECTRA 2.0, que inclui 7 EFEITOS STANDARD e 5 EFEITOS ANIMADOS. Os usuários não apenas apreciarão um show no logotipo, mas terão muito mais brilho nas enormes barras de luzes na frente.
EFEITOS STANDARD
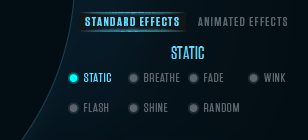
ESTÁTICO – uma única cor sólida
DISSIPADO – aparece e desaparece
DESBOTAMENTO – um espectro contínuo de cores em transição
PISCANTE – liga e desliga
PISCANDO – pisca vermelho e azul intermitentemente
BRILHO – altera o brilho para combinar com a música e os sons do sistema
ALEATÓRIO – dispersão de faíscas
EFEITOS ANIMADOS

DESLIZANTE – um rastro de luz que aparece e desaparece
ARCO ÍRIS – uma onda contínua de cores do arco íris
MARQUISE – uma corrente de luz que circula
GOTA – uma lâmpada elétrica que circula
DANÇA – vibra conforme a música e os sons do sistema
Nos EFEITOS ANIMADOS, as setas na parte inferior permitem alterar a direção do movimento das luzes.
Pressione PREDETERMINADO se você quiser reiniciar e começar de novo.
Também incluímos alguns recursos espetaculares, como a capacidade de personalizar cada placa individual em uma solução SLI, para que você possa jogar mais se tiver duas placas NVLink SLI-ready.
LEMBRE-SE DE SALVAR DA MESMA MANEIRA QUE QUANDO VOCÊ ESTÁ JOGANDO
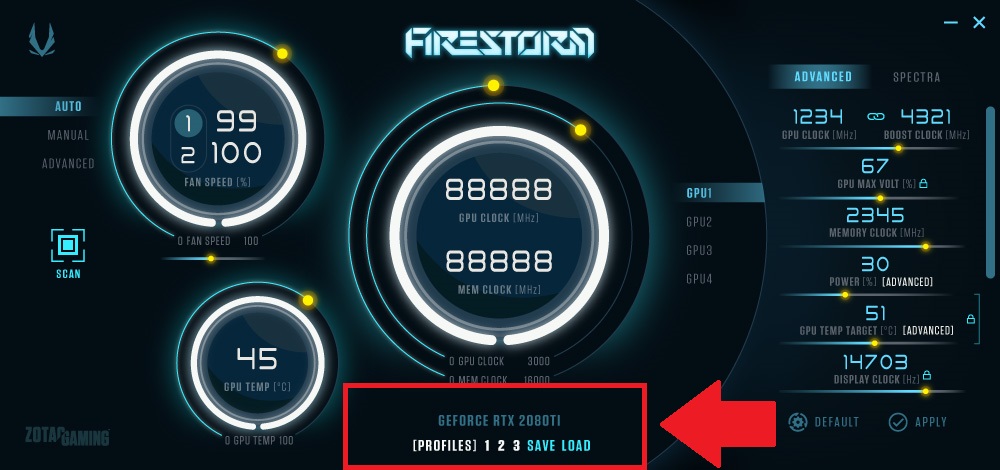
Por último, mas não menos importante, depois de ler este longo artigo e todo o esforço investido em todos esses ajustes, você não precisará mais restaurar manualmente suas configurações. Antes de continuar a jogar, não se esqueça de SALVAR seus PERFIS na parte inferior. Da próxima vez, basta pressionar CARREGAR para obter as mesmas configurações de sua escolha.
Divirta-se usando o Software FireStorm e entre em contato conosco se precisar de Assistência


