GUÍA RÁPIDA A FIRESTORM
2019.09.09 1:00 AM
¡Hola, nuevos usuarios! Si es la primera vez que compra o usa una tarjeta gráfica ZOTAC / ZOTAC GAMING y desea saber cómo obtener lo mejor de su tarjeta, se encuentra en el lugar correcto. Continúe leyendo si desea conocer más sobre cómo hacer el ajuste fino del software FireStorm, porque cuanto más conozca, mejor podrá obtener lo máximo de su tarjeta gráfica y de su experiencia de juego. ¡Comencemos!
Descarga de Firestorm
En primer lugar, asegúrese de haber instalado la última versión del software FireStorm en su computadora:
- Para usuarios de ZOTAC GAMING GeForce RTX 40 Series
- Para usuarios de ZOTAC GAMING GeForce RTX 30 Series
- Para usuarios de ZOTAC GAMING GeForce RTX 20 Series y GTX 16 Series
- Para usuarios de ZOTAC GeForce GTX 10 Series y GT Series
CONFIGURACIONES DE SU GPU
Abra FireStorm para ver la más reciente interfaz de usuario moderna y simplificada. Es más sencillo si la visualizamos en 3 zonas de colores:
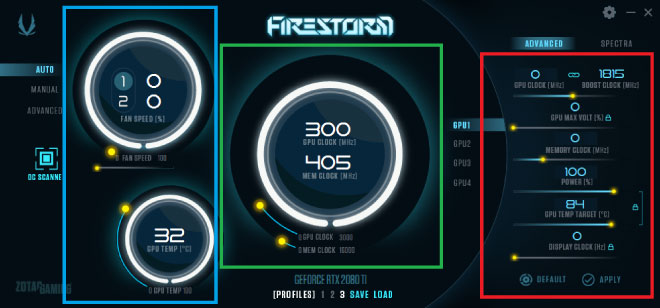
La zona verde (en la mitad de la imagen) muestra la GPU (arriba) y las velocidades del reloj de memoria (abajo).
La zona azul (a la izquierda de la imagen) muestra la temperatura de la GPU, velocidades y ajustes de velocidad del ventilador.
Y la zona roja (a la derecha de la imagen) es el área de ajuste que necesitaremos al intentar extraer más rendimiento.
AJUSTE DE LOS PERFILES DE VENTILADOR
Para ajustar los perfiles de ventilador, tenemos las pestañas AUTO (predeterminado), MANUAL y AVANZADO.
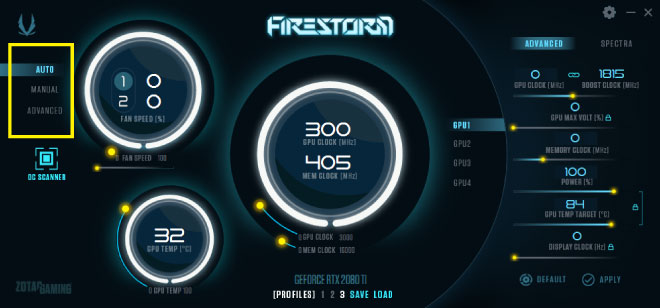
AUTO es el ajuste predeterminado de fábrica.
Al seleccionar MANUAL , se le permite predefinir la velocidad del ventilador (en %) de la tarjeta gráfica. Indicará la velocidad a la que los ventiladores deben funcionar en todo momento, independientemente de la temperatura de la tarjeta gráfica.

En la casilla de color rosa que se encuentra a la izquierda, puede aprovechar la función Active Fan Control (si el modelo la admite) disponible en los modelos RTX, que le permiten establecer velocidades individuales para cada ventilador. Para tarjetas gráficas con tres ventiladores, los ventiladores de la izquierda y el centro serán el Grupo 1 y el ventilador de la derecha será el Grupo 2.
Si está disponible la función Active Fan Control en su tarjeta gráfica, podrá seleccionar Grupo 1 o Grupo 2 para hacer ajustes, en ese caso, éstos tendrán un sombreado gris y no podrán seleccionarse. Seleccione el Grupo (de estar disponible) y luego desplace la barra deslizante hacia la derecha o hacia la izquierda de acuerdo con el porcentaje de velocidad elegido para el ventilador. Los ajustes se aplicarán de manera automática.
AJUSTE FINO
A la derecha podrá hacer ajustes en el reloj de la GPU, voltaje de la GPU (si no está bloqueado), reloj de memoria, potencia, objetivo de temperatura de la GPU y reloj en pantalla. También puede desbloquear el voltaje de la GPU, potencia, temperatura objetivo y reloj en pantalla haciendo clic en el ícono de bloqueo.

Pero recuerde, el rendimiento de overclocking difiere en función del modelo de su tarjeta gráfica y del proceso de silicon lottery. Siempre puede comenzar a ajustar intentando aumentar el reloj de memoria a pequeños incrementos. Pero si lo lleva demasiado lejos, la tarjeta o el sistema podrían fallar o volverse inestables. Entonces, vaya paso a paso y haga las pruebas que sean necesarias para obtener el resultado optimizado que está buscando.
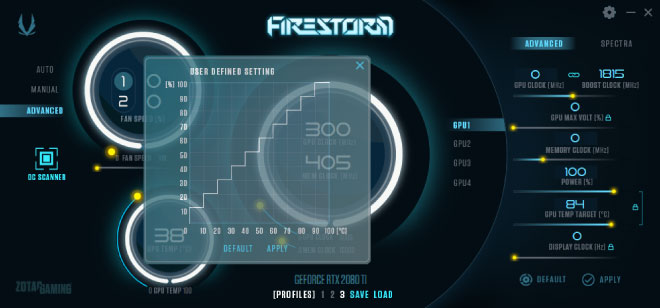
Al seleccionar la pestaña AVANZADO, aparecerá una ventana emergente que muestra la curva de ventiladores. Cuando la curva de ventiladores se deja intacta, se verá como una escalera ascendente de izquierda a derecha, como se muestra arriba (tenga en cuenta que este no es el perfil de ventilador predeterminado de la tarjeta gráfica). Esta es una versión más avanzada del ajuste MANUAL del ventilador con más precisión.

En el ejemplo anterior del perfil predeterminado (que se brinda solo a modo de ejemplo), puede ver que los ventiladores se ajustan en 0% hasta que la temperatura de la tarjeta alcanza 60ºC, donde alcanzará el 70% de la velocidad. A una temperatura de 100ºC, el ventilador estará al 100%... pero estamos seguros de que una tarjeta gráfica ZOTAC nunca llegará a ese valor. En tarjetas gráficas con la función de parada de ventilador FREEZE, también funcionará aunque no es lo ideal.
Sin embargo, tenga en cuenta que no todos los modelos cuentan con la función de parada de ventilador FREEZE. Entonces, aunque ajuste una velocidad de ventilador 0 en una tarjeta que no lo admite, los ventiladores girarán a la menor velocidad posible, dentro de su capacidad. Asegúrese de hacer clic en APLICAR una vez ajustada su curva de ventilador.
SCANNER OC
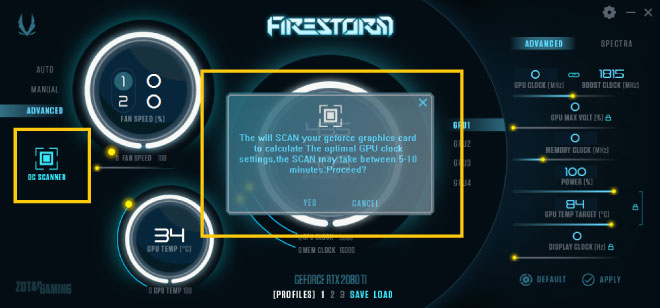
Una de las nuevas funciones disponibles en ZOTAC GAMING GeForce RTX series es el SCANNER OC. Con esta nueva función, puede lograr más rendimiento en solo un clic. El proceso de escaneo puede llevar de 5 a 10 minutos, por lo que debe dejar el sistema una vez iniciado. Una vez finalizado el escaneo, tendrá una tarjeta gráfica más veloz.
AJUSTES DE APLICACIONES
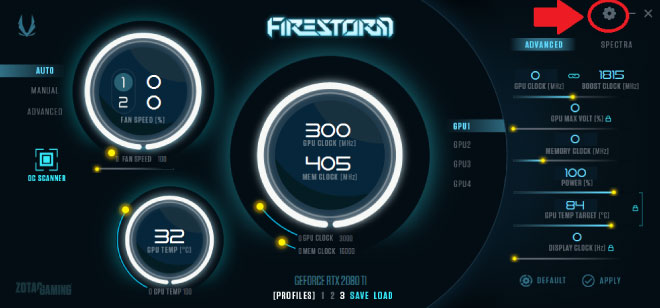
Al hacer clic en el ícono de Configuraciones que se encuentra en el extremo superior derecho (ícono de engranaje), puede encontrar los botones MONITOR (Monitorear), SETTINGS (Configuraciones), HELP (Ayuda) e INFORMATION (Información).

MONITOR mostrará información útil relacionada con el estado de su tarjeta, como por ejemplo: velocidad de núcleo, velocidad del reloj de memoria, voltaje, temperatura, % de uso y memoria de su GPU.

El botón SETTINGS le permite elegir si ejecutar FireStorm en el arranque, minimizarlo en el arranque, Overclock en el arranque, lo que significa aplicar las últimas configuraciones guardadas al momento del arranque de FireStorm, así como la transparencia que cambia la opacidad de FireStorm, lo que le permite ver detrás o a través de éste.
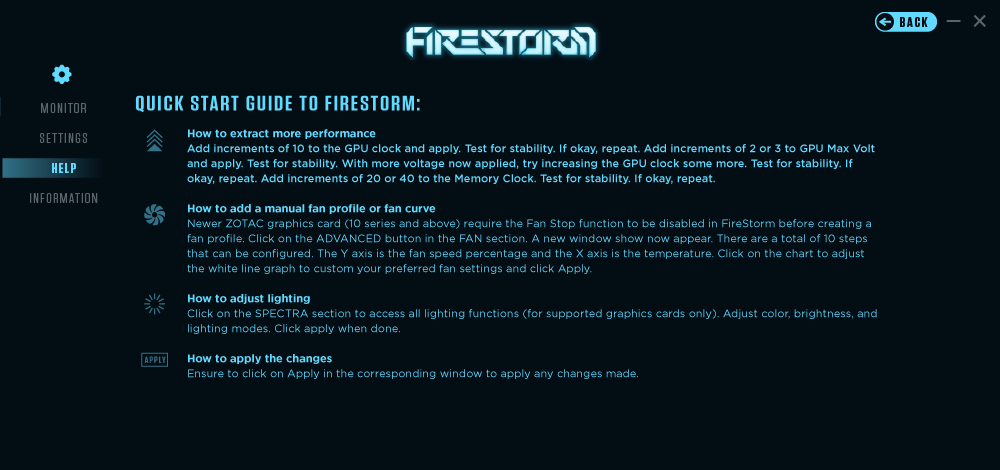
En el menú HELP incluimos algunos tips útiles para el overclocking de su tarjeta, así como para controlar la velocidad del ventilador.

En INFORMATION se muestran más detalles. Verifique haber instalado en su tarjeta gráfica los drivers más actualizados y la versión de BIOS más reciente, así como las especificaciones de ésta.
JUEGUE CON LA ILUMINACIÓN SPECTRA
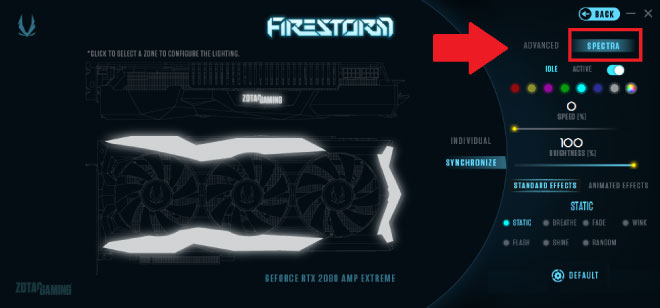
Si es un gran entusiasta de la iluminación RGB en las tarjetas gráficas, puede pasar un momento estupendo generando su propia iluminación en la sección SPECTRA (casilla roja en la imagen anterior). El sistema de iluminación LED de avanzada le permite seleccionar un esquema de colores personalizado para su tarjeta a través de la renovada Utilidad FireStorm. (Tenga en cuenta que la interfaz de usuario anterior solo es visible si tiene un modelo RTX AMP Extreme / AMP Extreme Core).
FUNCIONES IDLE AND ACTIVE

Seleccione arriba las funciones ACTIVE (activo) o IDLE (inactivo). Lo mejor sería aplicar diferentes efectos de luz para los dos modos, de forma tal de poder apreciar visualmente si su tarjeta gráfica está funcionando o no.
Modo ACTIVE (activo): cuando la tarjeta gráfica está en plena acción
Modo IDLE (inactivo): cuando la tarjeta gráfica pasa al estado inactivo
COLORES DE SU ESTILO
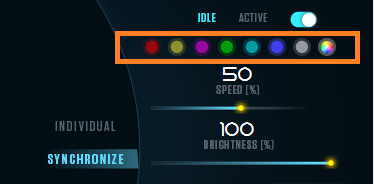
De forma predeterminada, los LED están configurados en azul, y los usuarios podrán cambiarlos de 1 a 7 colores: rojo, amarillo, magenta, cian, azul, blanco o personalizar un tono único de un espectro de colores.

Si tiene una tarjeta gráfica RTX AMP Extreme / AMP Extreme Core, incluso puede elegir efectos idénticos para diferentes zonas de iluminación en el modo INDIVIDUAL. O de manera más simple, puede SINCRONIZARSE la iluminación para todas las zonas en un solo clic.
Al elegir un nuevo efecto y color de iluminación, también puede ajustar el nivel de brillo y velocidad.
MODOS DE ILUMINACIÓN
En SPECTRA, los efectos disponibles dependen del modelo de su tarjeta gráfica, pero podrá disfrutar, sin embargo, de todo tipo de personalizaciones. Estos son los efectos básicos que podrá obtener:
ESTÁTICO – un solo color sólido
DISIPADO – aparece y desaparece
ESTROBOSCÓPICO – se enciende y se apaga
ONDULATORIO – un espectro continuo de colores en transición
CICLO – se enciende y se apaga; el color cambia después de cada vez que desaparece.
Comenzando por ZOTAC GAMING GeForce RTX series, los modelos AMP Extreme o AMP Extreme Core están equipados con el potente sistema de iluminación SPECTRA 2.0, que incluye 7 EFECTOS ESTÁNDAR y 5 EFECTOS ANIMADOS. Los usuarios no solo disfrutarán de un espectáculo en el logo, sino que tendrán mucho más brillo en las enormes barras de luces del frente.
EFECTOS ESTÁNDAR
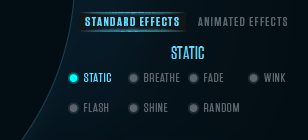
ESTÁTICO – un solo color sólido
DISIPADO – aparece y desaparece
DISIPADO – un espectro continuo de colores en transición
PARPADEANTE – se enciende y se apaga
INTERMITENTE –parpadea intermitentemente en rojo y azul
BRILLO – cambia el brillo para coincidir con la música y los sonidos del sistema
ALEATORIO – dispersión de chispas
EFECTOS ANIMADOS

DESLIZANTE – una estela de luz que aparece y desaparece
ARCO IRIS – una onda continua de colores del arco iris
MARQUESINA – una corriente de luz que circula
GOTA – una bombilla eléctrica que circula
DANZA – vibra según la música y los sonidos del sistema
En los EFECTOS ANIMADOS, las flechas que están en la parte inferior le permiten cambiar la dirección de movimiento de las luces.
Presione PREDETERMINADO si desea reiniciar y comenzar de nuevo.
También incluimos un par de funciones espectaculares, como la capacidad de personalizar cada tarjeta individual en una solución SLI, por lo que puede jugar más si cuenta con dos tarjetas NVLink SLI-ready.
RECUERDE GUARDAR, DE IGUAL MANERA QUE CUANDO ESTÁ JUGANDO
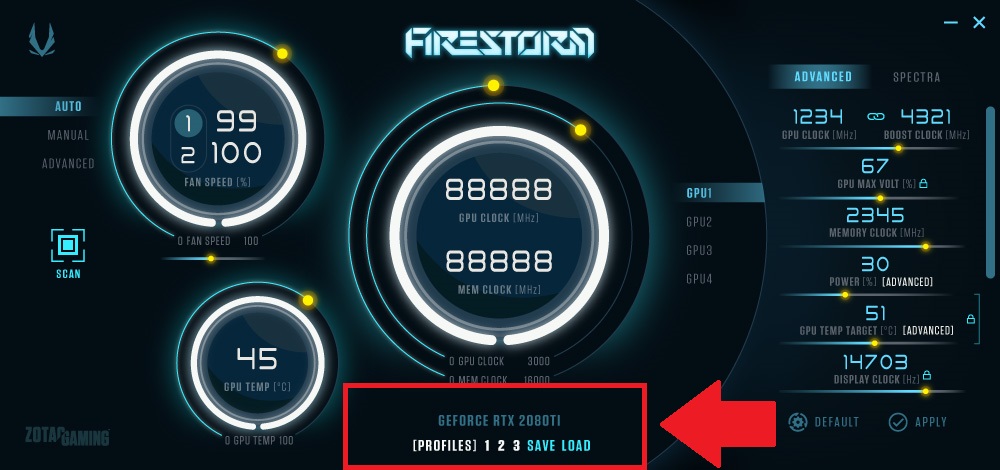
Por último, aunque no menos importante, luego de leer este largo artículo y de todo el esfuerzo invertido en todos estos ajustes, ya no tendrá que restaurar manualmente sus configuraciones nunca más. Antes de seguir jugando, no olvide GUARDAR sus PERFILES en la parte inferior. La próxima vez, simplemente presione CARGAR para obtener las mismas configuraciones de su preferencia.
Diviértase usando la Utilidad FireStorm Y comuníquese con nosotros si necesita algún tipo de Asistencia


