Dual Bios
2022.10.01 12:00 PM
This article covers the Dual Bios feature available on select 40 series GPU models. We’ll talk about what it is, what it does, and how to use it. Let’s get started.
Dual Bios
What is a Dual Bios? In the past, a GPU with a Dual Bios feature was about overclocking. How so? Users would leave Bios1 default as a fallback while they would flash a custom Bios on Bios2 for overclocking purposes. Why would they do this? The custom Bios would enable more overclocking potential. So if something happened like the GPU crashed or black screened, the user could simply switch back to Bios1 to get it up and running again and do it all again.
But the Dual Bios functionality has changed over the years. The Dual Bios function now is more about performance.
![]()
What It Does
The Dual Bios on ZOTAC GAMING GPUs feature two profiles: AMPLIFY and QUIET
AMPLIFY, the default bios out of the box, enables a more aggressive fan profile allowing the fans to spin faster to maintain the GPU at cooler temperatures. When the GPU is running cooler, it has the potential to perform faster with more headroom for the boost clock to boost further and for more sustained periods. The negating benefit to cooler temperatures is an increase in noise because the fans are spinning faster.
QUIET, does exactly what it says. It will enable quieter performance by reducing the speeds the fans spin at, while also allowing warmer GPU temperatures. You can still expect great GPU performance but at quieter noise levels.
How To Use It
So how can you switch between the Dual Bios AMPLIFY and QUIET? Easily. Need more details? You can do so in two ways, by hardware or by software.
Via Hardware

There is a physical switch on the GPU which you can press to change between AMPLIFY and QUIET. The location can vary by design but for the purposes here, on the 4090 Trinity (OC) and AMP Extreme AIRO models, it is located on top next to the 12VHPWR connector. The GPU will acknowledge visually to let you know that it has acknowledged your switch request.
Two Red Flashes – AMPLIFY mode
Two Blue Flashes – QUIET mode
Keep in mind that the Bios switch will not take effect until the system is restarted.
Via Software
The second method to change the Bios mode is by using the latest ZOTAC GAMING FireStorm utility for 40 series. Making the Bios change without having to open up the system can be very convenient and effortless.
You can grab the latest FireStorm for 40 series here (coming soon) – https://www.zotac.com/page/zotac-gaming-firestorm
Install it and load it up. Navigate over to the FAN tab and you’ll see the Dual Bios Switch button on the right side (visible only if you have a Dual Bios supported model). Simply click on the Dual Bios Switch button and you should see a pop up acknowledging your press and it will notify you that you’ll be switching Bios.
If the GPU is currently on AMPLIFY, it will change to QUIET where if the GPU is currently on QUIET, it will change to AMPLIFY. The GPU will also visually acknowledge with two flashes (RED for AMPLIFY mode and BLUE for QUIET mode). At this point you can hit cancel if you don’t want to change, or click on the RESTART button to confirm. Once you hit the RESTART button, your system will restart to apply the change. So be sure you don’t have any open applications before you do this.
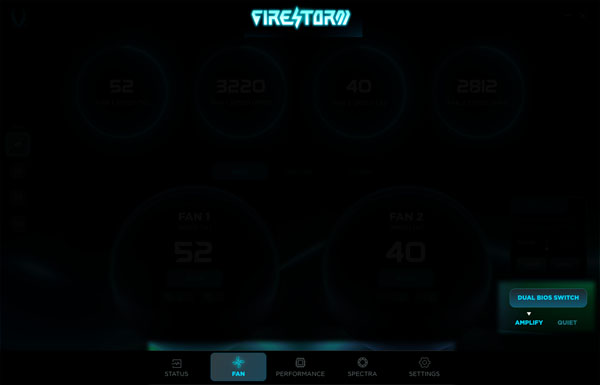


Additional Useful Information
Upon system power on, the GPU will flash two times Red or Blue to let you know what Bios mode the GPU is currently set to. Any RGB lighting accessory connected to the RGB header port on the GPU* will also flash in sync with the GPU.
There is also a small LED light on the backside near the 12VHPWR connector and Dual Bios button, underneath the backplate. It is also another visible indicator to identify which BIOS is currently in use. Please note that the light is not adjustable.
Red = AMPLIFY mode
Green = QUIET mode

*select models


