AMP Holo SPECTRA 2.0 RGB Lighting Features
2021.01.04 10:15 PM
This will be an overview of the SPECTRA 2.0 RGB lighting features on the AMP Holo GPU so let’s get to it.
Make sure your GPU is installed and that you have the latest GeForce drivers too.
Note: This covers only the 3070 / 3080 AMP Holo GPUs. Other 30 series GPU model lighting features may differ in functionality.
You’ll want to grab the latest FireStorm application for the ZOTAC GAMING GeForce RTX™ 30 Series first.
Here’s a quick link - https://www.zotac.com/news/quick-guide-firestorm
To check if the version you have installed is the latest version, you can quickly check the version you have in FireStorm.
Click on the GEAR icon on the top right in the FireStorm program and then click on SETTINGS. You’ll see the version number displayed at the bottom. The latest version as of this article is 3.0.0.019E
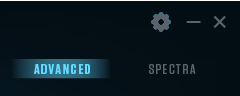
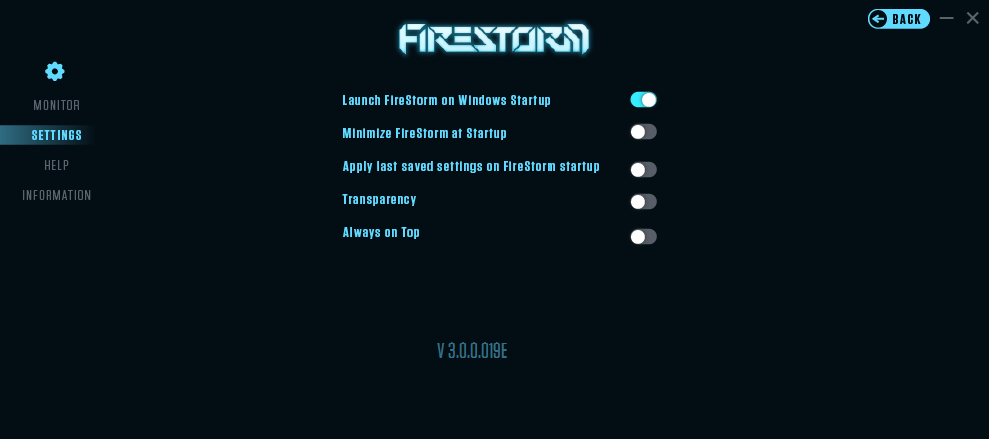
Note: This article will use the 3070 AMP Holo throughout for illustrative purposes.
Within FireStorm, click on the SPECTRA button to access the SPECTRA lighting features available. (located near the top right corner)
There are two modes available: INDIVIDUAL and SYNCHRONIZE (default)
If you choose the INDIVIDUAL mode, you can customize the lighting of a designated lighting zone available on the GPU. On the 3070 AMP Holo, there are 3 zones available: Top Logo, Top Feature, and the Backplate.
Click on INDIVIDUAL to select it (it will be highlighted when you do) and then click on one of the 3 zone options. The zone that you click on will be highlighted to let you know that it has been selected. Once you have it selected, you can customize the lighting for that zone.

Note: Top Logo zone selected.

Note: Top Featured zone selected.

Note: Backplate zone selected.
Notice that there are also IDLE and ACTIVE modes.
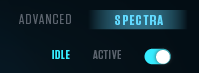
This means that you can configure the GPU lighting function when the GPU is IDLE (not actively in use) and when the GPU is ACTIVE (actively in use).
So if you’re wondering why your GPU lighting all of the sudden changed when you’re gaming, this is probably the reason. The IDLE mode was customized but the ACTIVE mode was not. So make sure that after you customize the IDLE mode, do so for the ACTIVE mode too. This applies whether you’re using INDIVIDUAL or SYNCHRONIZE mode.
There is a TOGGLE next to the IDLE and ACTIVE mode which is the global On/Off light setting. If toggled Off, it will disable all the lighting on the GPU to off and none of the lighting functions will be accessible.
The SYNCHRONIZE mode is the default mode and one where we will cover from here onwards. This mode simply means that all the Lighting Zones will be affected by any changes we make to the light settings.
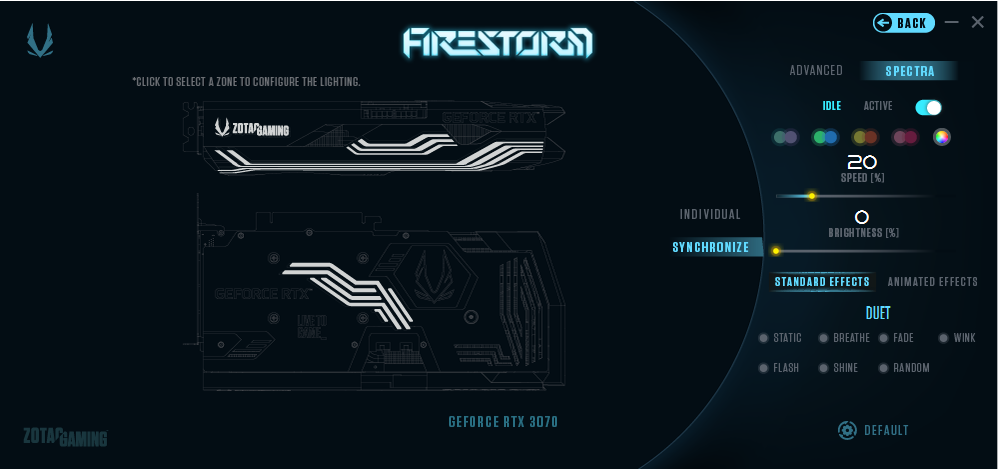
There are two lighting effects: STANDARD and ANIMATED
STANDARD mode has: Static, Breathe, Fade, Wink, Flash, Shine, and Random
STATIC
This effect will display a solid color. There are 7 preset colors to select from: Red, yellow, Magenta, Green, Teal, Blue, and White. There’s also a Custom color preset where you can pick your preferred color.
You can adjust the brightness only.
Note: Some colors may not display correctly due to the tint of the HoloBlack design.
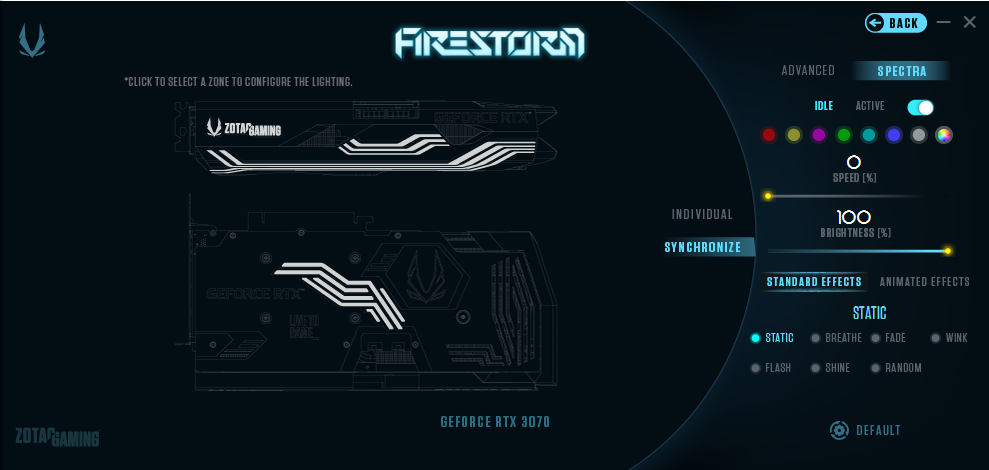
BREATHE
This mode will gradually fade the lighting in and out.
You can select a color of choice and adjust both the speed and brightness.
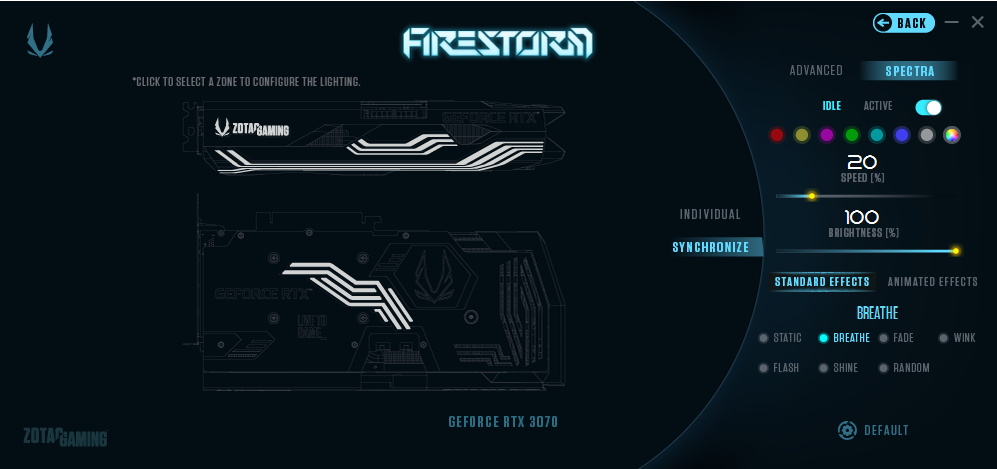
FADE
This mode will gradually fade the lighting out to a different color automatically.
You can adjust the speed of this mode only.

WINK
This mode will disable and enable the lighting like a strobe light.
You can select a color of choice and adjust both the speed and brightness.

FLASH
This mode emulates the display of an emergency lighting of blue and red.
You can adjust the speed of this mode only.
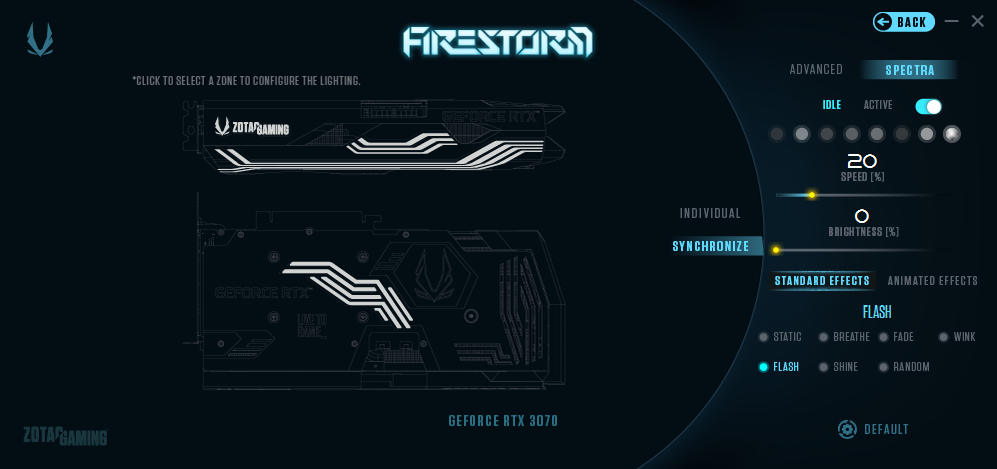
SHINE
When SHINE is selected, a pop up will appear to let you know that this mode will only work if audio is being played from your system. Simply check the box “Don’t show this message again” and click OK so it doesn’t pop up again.
The lighting will pulse to the audio being played from the system.
You can select a color of choice and adjust the brightness.
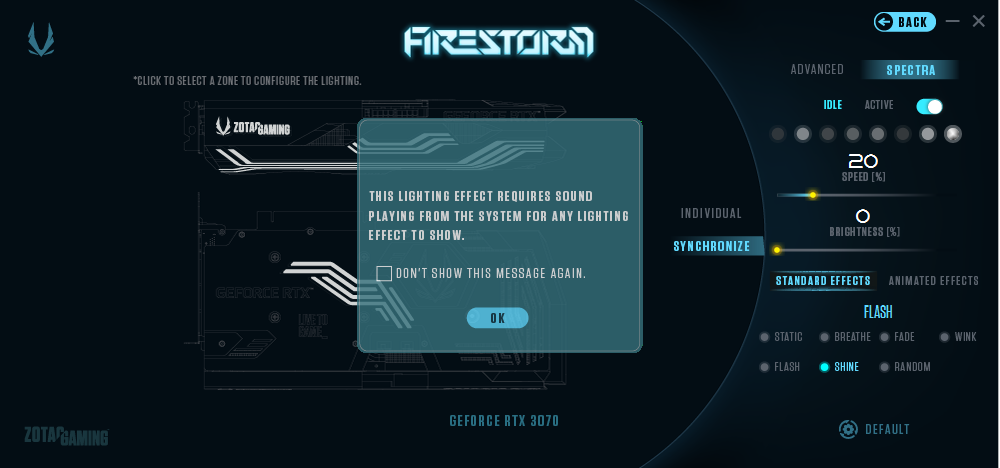
RANDOM
This mode will randomly light up various parts of the GPU.
You can select a color of choice and adjust both the speed and brightness.

ANIMATED mode has: Slide, Rainbow, Marquee, Drip, Dance, Duet, and Path
SLIDE
This mode will slide the light from Off to On and then from On to Off.
You can select a color of choice, adjust both the speed and brightness, and also the direction (starting from left or right).

RAINBOW
This mode will show a rainbow of colors all at once.
You can adjust both the speed and also the direction (starting from left or right).
There is also a CIRCUIT toggle available. If on (default), the lighting will be continuous and the effect will traverse throughout all lighting zones as if it were one path. If disabled, the lighting effect will be contained within each zone.

MARQUEE
The lighting will spotlight one area and crawl across.
You can select a color of choice, adjust both the speed and brightness, and also the direction (starting from left or right).
There is also a CIRCUIT toggle available. If on (default), the lighting will be continuous and the effect will traverse throughout all lighting zones as if it were one path. If disabled, the lighting effect will be contained within each zone.

DRIP
Similar to Marquee but spotlights a smaller section of lighting as it crawls across.
You can select a color of choice, adjust both the speed and brightness, and also the direction (starting from left or right).
There is also a CIRCUIT toggle available. If on (default), the lighting will be continuous and the effect will traverse throughout all lighting zones as if it were one path. If disabled, the lighting effect will be contained within each zone.

DANCE
This mode only works when audio is playing from the system. A pop up will appear to let you know that this mode will only work if audio is being played from your system. Simply check the box “Don’t show this message again” and click OK so it doesn’t pop up again.
The lighting will display and react to the audio of the system similar to that of an equalizer.
You can select a color of choice and adjust both the speed and brightness.
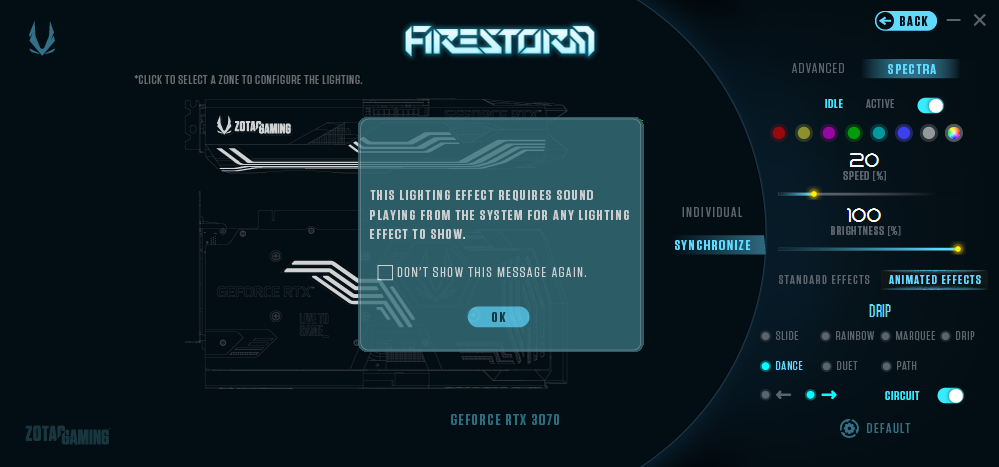
DUET
This is a new lighting feature for the RTX 30 series meant to highlight the two toned HoloBlack design piece.
You can choose among 4 presets or customize your own Duet lighting colors.
You can also adjust both the speed and brightness and also the direction (starting from left or right).
There is also a CIRCUIT toggle available. If on (default), the lighting will be continuous and the effect will traverse throughout all lighting zones as if it were one path. If disabled, the lighting effect will be contained within each zone.

PATH
This is also a new lighting mode for the RTX 30 series.
This mode will alternate colors as the lighting completes each pass by sliding across.
You can adjust both the speed and brightness and also the direction (starting from left or right).
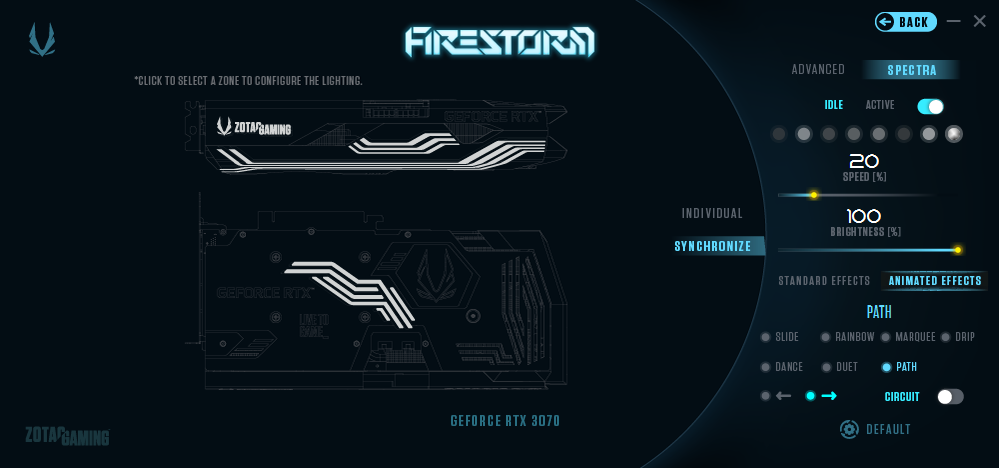
Note: As you make adjustments to the light settings, the lighting on the GPU will restart from the beginning. Some video examples have the speed or brightness changed during the video resulting in the light restarting from the beginning. Also, in the example videos, there is a mirror behind the GPU to show the lighting on the backplate.




