Szybki przewodnik po funkcjach Firestorm
2019.09.09 1:00 AM
Cześć!
Jeśli jesteś nowym użytkownikiem karty graficznej ZOTAC/ZOTAC GAMING i chciałbyś wyciągnąć ze swojej karty jak najwięcej to znalazłeś się we właściwym miejscu. Czytając ten poradnik dowiesz się przydatnych informacji o – FireStorm, a im więcej wiesz tym lepiej możesz zarządzać swoją kartą graficzną i czerpać jeszcze większą przyjemność z gamingu. Zaczynajmy!
Pobierz firestorm
Po pierwsze, upewnij się, że masz zainstalowaną najnowszą wersję programu FireStorm na swoim komputerze:
- Jeśli posiadasz ZOTAC GAMING GeForce z serii RTX 40
OPROGRAMOWANIE ZNAJDZIESZ TUTAJ
- Jeśli posiadasz ZOTAC GAMING GeForce z serii RTX 30
OPROGRAMOWANIE ZNAJDZIESZ TUTAJ
- Jeśli posiadasz ZOTAC GAMING GeForce z serii RTX 20 lub GTX 16
OPROGRAMOWANIE ZNAJDZIESZ TUTAJ
-Jeśli posiadasz ZOTAC GeForce z serii GTX 10 lub GT
OPROGRAMOWANIE ZNAJDZIESZ TUTAJ
USTAWIENIA GPU
Po uruchomieniu programu FireStorm zauważysz, ze zmieniliśmy wygląd oprogramowania na nowocześniejsze i bardziej przejrzyste. Najprościej będzie jeśli wyobrazimy sobie 3 oddzielne strefy:
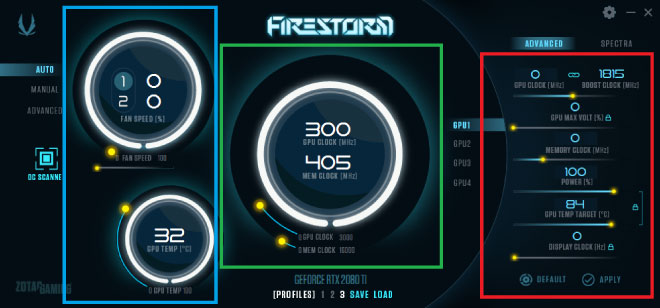
Strefa zielona (po środku) pokazuje prędkości GPU (na górze) oraz pamięci (na dole).
Strefa niebieska (widoczna po lewej stronie) pokazuje temperaturę GPU, prędkość wentylatorów oraz ustawienia wentylatorów.
Strefa czerwona (widoczna po prawej stronie) znajdują się tutaj narzędzia, których będziemy potrzebowali jeśli zechcemy poprawić ustawienia oraz poprawić wydajność karty.
DOSTOSOWYWANIE USTAWIEN WENTYLATORÓW
W aplikacji znajdują się trzy zakładki z ustawieniami, AUTO (automatyczne), MANUAL (ustawienia ręczne), ADVANCED (zaawansowane).
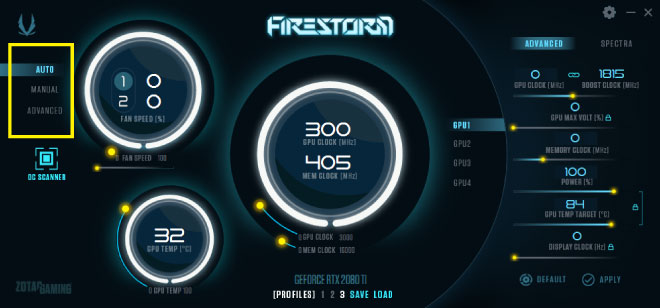
AUTO to podstawowe ustawienia wentylatorów.
MANUAL pozwalają na zmianę prędkości (w %) wentylatorów na karcie graficznej. Ustawiona wartość prędkości nie zmieni się bez znaczenia na to jaką temperaturę osiągnie karta graficzna.

W różowym polu po lewej stronie, możesz skorzystać z ustawień Active Fan Control (Aktywna kontrola wentylatorów) (jeśli karta obsługuje tę funkcję) opcja ta dostępna jest w modelach RTX i pozwala na ustawienie oddzielnej prędkości dla każdego z wentylatorów. W kartach graficznych z trzema wentylatorami, lewy i środkowy wentylator znajdują się w grupie 1 natomiast prawy wentylator znajduje się w grupie 2.
Jeśli aktywna kontrola wentylatorów dostępna jest w Twojej karcie graficznej będziesz mógł wygrać Grupę 1 lub 2 i wprowadzać wybrane przez Ciebie zmiany. W przeciwnym razie grupa 1 i 2 będzie podświetlona na szaro i nie będziesz mógł jej zaznaczyć. Wybierz grupę (jeśli jest dostępna) i przesuń wskaźnik na prawo lub na lewo, tak aby wybrać pożądaną przez siebie prędkość wentylatorów. Wprowadzone zmiany będą zastosowane automatycznie.
USTAWIENIA
Po prawej stronie znajdziesz ustawienia zegara GPU, napięcie GPU (jeśli nie jest zablokowane), zegara pamięci, zasilania, temperatury GPU oraz wyświetlacz zegara. Możesz również odblokować napięcie GPU, zasilanie, wybraną temperaturę oraz zegar cyfrowy klikając na ikonę „kłódki”.

Pamiętaj, że podkręcanie karty różni się w przypadku modelu karty oraz loterii krzemowej. Możesz zacząć podkręcanie od zwiększania parametrów zegarów pamięci o małe wartości. Pamiętaj jednak, że jeśli zbyt mocno podkręcisz wartości zbyt mocno to możesz spowodować błędy lub niestabilność karty. Zawsze więc działaj małymi kroczkami, testuj i testuj i testuj znowu aż znajdziesz optymalne ustawienia.
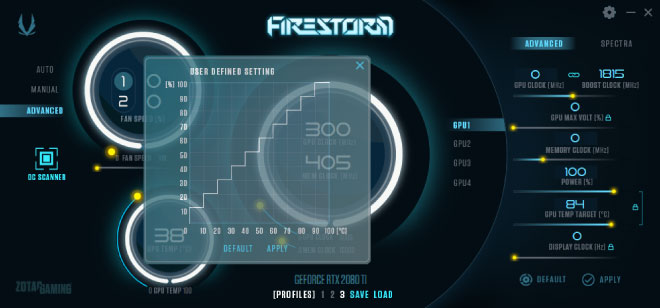
Po wybraniu zakładki ADVANCED (ustawienia zaawansowane), pojawi się okno pokazujące charakterystykę wentylatora. Przed wprowadzaniem zmian będzie pięła się w górę z lewej na prawą stronę, tak jak na obrazku wyżej (pamiętaj, że nie jest to fabryczne ustawienie wentylatorów oraz karty graficznej).

W powyższym przykładzie profilu (stworzonym jedynie na potrzeby przykładu), możesz zobaczyć, że wentylatory są ustawione na 0%, a gdy temperatura karty osiągnie 60C prędkość wentylatorów wzrasta do 70% natomiast przy 100C podnosi się do 100%. W ZOTAC upewniamy się, żeby karty temperatura karty nigdy nie osiągała takich wartości. Może działać to przy kartach z funkcją FREEZE stop, jednak nie jest to optymalne ustawienie.
Pamiętaj, że nie wszystkie modele posiadają funkcję FREEZE stop. Jeśli więc ustawisz prędkość wentylatorów na 0 w karcie, która nie posiada takiej funkcji wentylatory będą obracały się z najniższą możliwą prędkością. Pamiętaj, aby zaaplikować ustawienia gdy wybierzesz już charakterystykę wentylatora.
SKANER OC
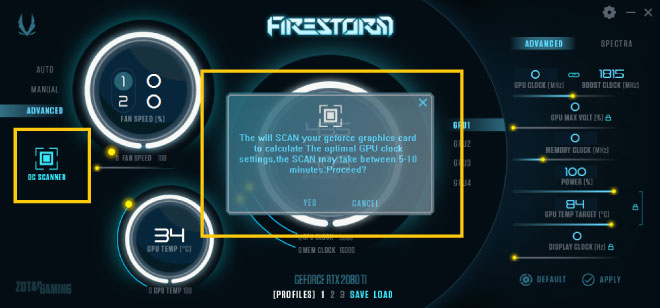
Jedną z nowszych funkcji dostępnych w kartach graficznych ZOTAC GAMING GeForce RTX jest skaner OC. Dzięki niej, możesz uzyskać jeszcze lepszą wydajność dzięki tylko jednemu kliknięciu. Proces skanowania zajmuje od 5 do 10 minut w tym czasie nie rób nic na swoim komputerze. Od razu po skończeniu procesu Twoja karta graficzna będzie działała szybciej.
USTAWIENIA APLIKACJI
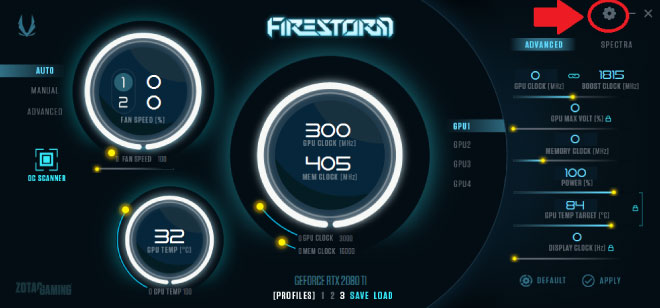
Po kliknięciu ikony ustawień w prawym górnym rogu (ikona zębatki) znajdziesz tam MONITOROWANIE, USTAWIENIA, POMOC oraz INFORMACJE.

MONITOROWANIE wyświetli pomocne parametry karty takie jak, prędkość, napięcie, temperaturę oraz % użycia GPU oraz pamięci GPU.

USTAWIENIA pozwolą Ci na ustawienie uruchamiania FireStorm wraz ze startem systemu, minimalizowanie przy starcie systemu, Overclockowanie przy starcie systemu. Oznacza to, że program zaaplikuje ostatnio zapisane zmiany wraz ze startem FireStorm oraz powoli Ci na ustawienie przejrzystości oprogramowania FireStorm.
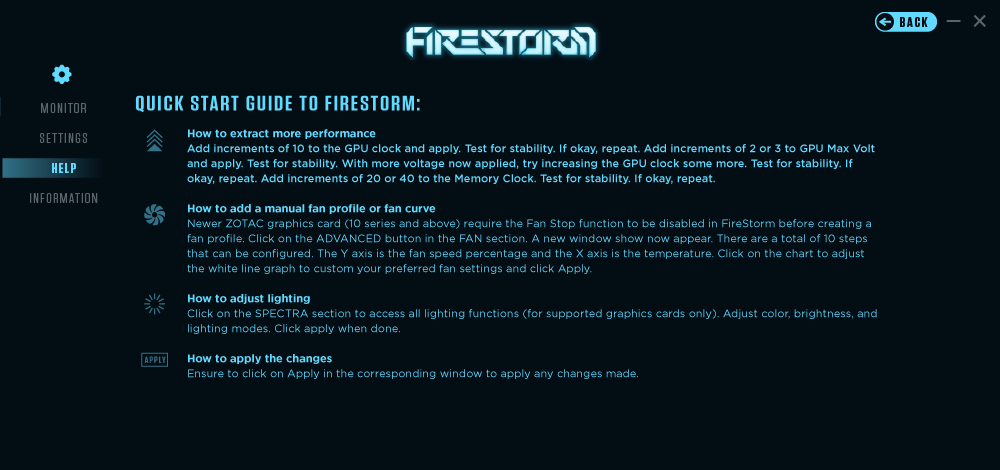
W zakładce POMOC znajdują się pomocne informacje na temat podkręcania kart oraz kontrolowania prędkości wentylatorów.

INFORMACJE pokazują czy masz zainstalowane najnowsze sterowniki, wersję BIOS oraz karty graficznej, a także informacje o Twojej karcie graficznej.
BAW SIĘ ZE SPECTRA LIGHTNING
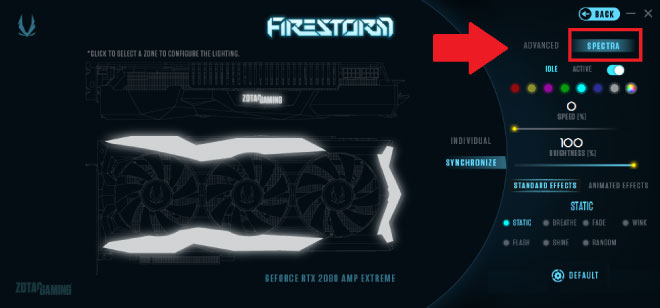
Jeśli jesteś fanem RGB, będziesz miał sporo zabawy przy zmienianiu parametrów podświetlenia w sekcji SPECTRA (czerwone okno w zdjęciu powyżej). Zaawansowana technika podświetlenia LED pozwoli Ci na personalizowanie kolorów twojej karty dzięki odświeżonym właściwościom narzędzia FireStorm. (dostępne jedynie w kartach graficznych RTX AMP Extreme/ AMP Extreme Core).
IDLE AND ACTIVE

Select either ACTIVE or IDLE on top. It would be best to apply different lighting effects for the two modes so you can visually see if your graphics card is performing or not.
ACTIVE mode – when graphics card is in full action
IDLE mode – when graphics card moves to idle state
STAŁE LUB AKTYWNE
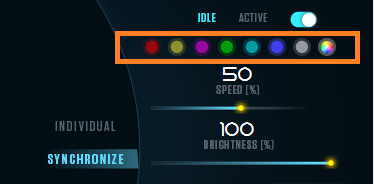
Wybierz opcje stałe lub aktywne Możesz aktywować dwie opcje na raz aby mieć wizualne potwierdzenie tego czy Twoja karta graficzna działa czy też nie.

Ustawienia fabryczne LEDów to kolor niebieski, użytkownicy mogą wybrać jeden z siedmiu dostępnych kolorów – Czerwony, zółty, magenta, zielony, cyjan, niebieski, biały lub wybrać unikalny kolor z dostępnej palety barw.
Jeśli posiadasz kartę graficzną RTX AMP Extreme / AMP Extreme Core możesz podświetlić każdy obszar innym kolorem wybierając INDIVIDUAL. Lub po prosty zsynchronizować SYNCHRONIZE podświetlenie wszystkich stref jednym kliknięciem.
Jasność oraz prędkość możesz dostosować bez względu na wybrany kolor.
STYLE PODŚWIETLENIA
W SPECTRA wybrane opcje będą dostępne w zależności od modelu Twojej karty graficznej jakkolwiek będziesz mógł dostosować podstawowe efekty bez znaczenia na model Twojej karty:
STATYCZNE – stały kolor
ODDYCHAJĄCE – podświetla się i gaśnie
STROBOSKOP – szybkie podświetlanie
FALA – Nieustannie zmieniające się kolory
CYKL – po tym jak kolor zapali się i zgaśnie karta zmieni kolor podświetlenia
W kartach ZOTAC GAMING GeForce RTX, AMP Extreme i AMP Extreme Core znajdziesz podświetlenie SPECTRA 2.0, które zawiera 7 STANDARDOWYCH EFEKTÓW oraz 5 ANIMOWANYCH EFEKTÓW. Użytkownicy mogą zmieniać nie tylko podświetlenie logo ale także ogromnych pasków na przedzie karty.
STANDARDOWE EFEKTY
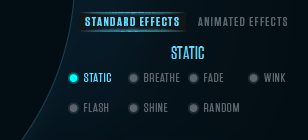
STATYCZNE – stały kolor
ODDYCHAJĄCE – podświetla się i gaśnie
ZANIKAJĄCE – spektrum przechodzących w siebie kolorów
MIGAJĄCE – zapala się i gaśnie
BŁYSK – błyska zapalając się i gasnąc
SHINE – zmienia jasność tak aby dopasować się do granej przez Ciebie muzyki
RANDOM – losowe podświetlanie
ANIMOWANE EFEKTY

ŚLIZG – ścieżka światła która pojawia się i znika
TĘCZA – podświetlenie zmieniające się w różnych kolorach
MARQUEE – światło pojawiające się w okręgach
DRIP – podświetlenie poruszające się po karcie
TANIEC – pulsuje w rytm muzyki
W ANIMOWANYCH EFEKTACH strzałki na dole pozwolą Ci zmienić kierunek poruszania się światła.
Po wciśnięciu DEFAULT powrócą ustawienia fabryczne.
Jeśli posiadasz karty NVLink SLI to możesz dostosować swoje karty tak, aby współgrały ze sobą podświetleniem.
PAMIĘTAJ ABY ZAPISYWAĆ SWOJE USTAWIENIA
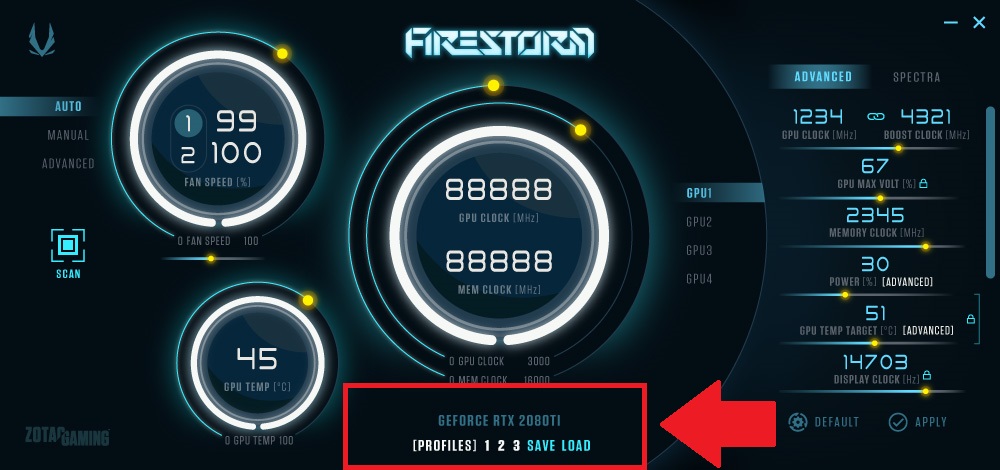
Na koniec jeśli nie chciałbyś stracić swoich ustawień po wszystkich tych długich krokach jakie właśnie poczyniłeś pamiętaj aby zapisać swoje ustawienia. Aby to zrobić wciśnij po prostu przycisk SAVE na dole strony. Dzięki temu za każdym razem będziesz mógł włączyć zapisane ustawienia naciskając przycisk LOAD.
Bawi się dobrze korzystając z FireStorm! Jeśli masz jakiekolwiek pytanie skontaktuj się z naszym działem pomocy!


